Configure Email & SMS, their rules and mail server settings
From the Account menu, select organisation and then the Email & SMS Configuration Tab.
You will see the following options:

We will cover these one by one:
Here you can enter your Mail Server details, which will be used for sending and receiving emails. You are able to set server address/url, and ports for sending /receiving emails. Also select whether to use SSL for email reception or not, and what type of email service (POP3/IMAP) to expect when talking to email servers.
Clicking the System Emails tab will bring up a list of System Emails by ID, Title and who they should appear from and the Subject of the system email.

These emails are sent based on events happening within the system. For example, Backups being ready for download. There is a test button (envelope icon), that can send the email without the event, just to test it's working as intended. The first half dozen are system default messages, and cannot be altered. However you can add additional custom system email notifications by clicking the plus icon and entering the details of the message. These can then be called up to send messages and alerts within your own pages.

Clicking save creates a new system email. You can use the ID to generate the email message from your page. Note you can also specify, Apply Users Signature to sign with the user name from their user profile, see Email Signatures below.
Clicking the Email Signatures Rules tab will bring up a list of Email Signatures. You can click the 'plus' icon to add new templates or select one to view the template in the preview pane. Open a template by double clicking to enable editing, or click the trash can to delete a signature.

Clicking the Email Rules tab will bring up a list of the Email Rules currently available. The default rules are:
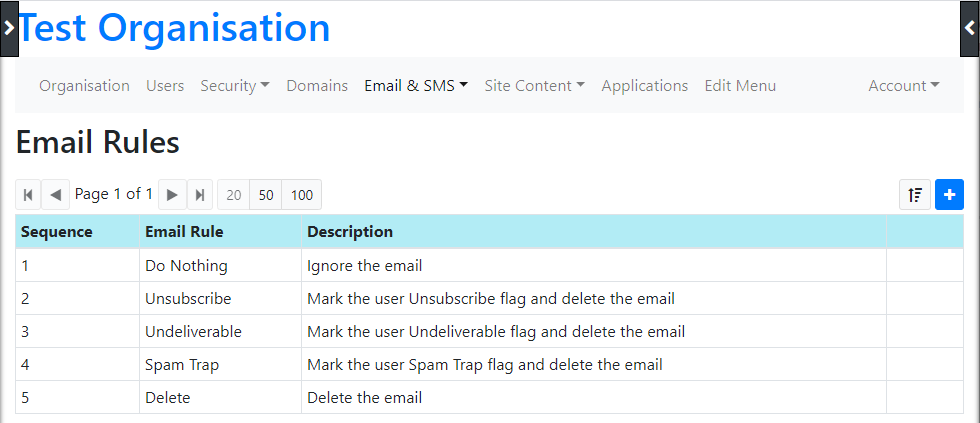
You can add additional rules, by clicking the plus icon. Where you'll be asked for a name, description and definition of the rule.
Clicking the Ssytem SMSs tab will bring up a list of the system SMSs by ID and Title.
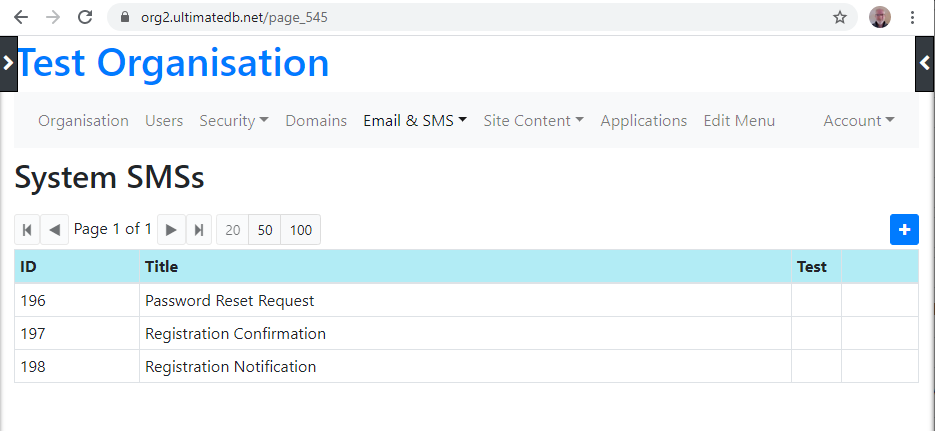
To add new System SMSs click the plus icon and enter the Message Ttitle and Body for the message. There is also a tick box Option to add Auto Login Links to the message.
Here you can import lists of email address that are known have rejected your emails as they had either bounced or were considered as spam.
This will stop more emails being sent to these addresses.
Click "Update" to save changes.